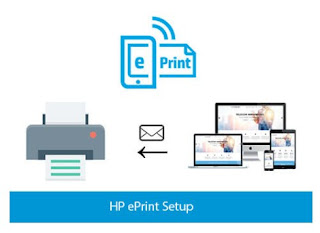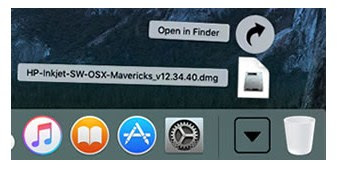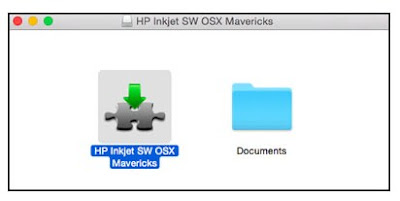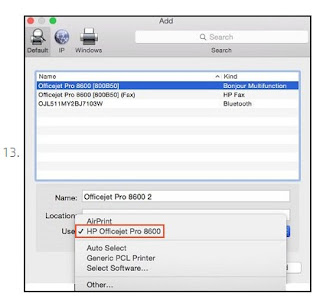HP Officejet 3831 Printer Setup Wireless and USB
 |
| HP Officejet 3831 |
#Unboxing HP Officejet 3831 Printer
- First of all, unbox the 123.hp.com/setup 3831 printer & remove all the tapes from the outer surface of the material.
- Hold the printer from the sides & place it on the flat surface.
- Take all the tapes & stickers carefully from the printer.
- Remove the packaging material from all the accessories present the printer box.
- The connection of the power cord is the first step to have a stable connection between printer & other device.
- The rear end of the cable is connected to printer & the other end is connected to the electric socket.
- Once the connection establishment is over the user will have the stable power supply.
- To have the appropriate installation of the ink cartridges in the carriage slots of HP printer device.
- Remove all the tapes from the ink cartridges.
- Hold the nozzle facing towards the printer & place it into its right place.
- Close the lid once the insertion is over.
- Open the input tray door & pull it towards you.
- Place the paper & adjust the paper with the sides of the tray.
- Place paper in portrait alignment by facing them downwards.
- Do not place more than 250 sheets. Push back the stack into its place & select Done on the control panel.
How to download hp officejet 3831 driver for windows
- Firstly, connect the printer & other device with suitable range of power supply.
- Using the website page, look for the printer driver under the download option.
- On the 123.hp.com/Officejet 3831 driver setup page, click on the Driver & software option to see the list of driver available.
- If hp driver is not available, manually enter the name of the driver.
- Click on the download option on the same page for operative downloading.
- With the given instruction start to download driver for rich quality printing.
- Initially, have the stable power supply for printing the process.
- Look for driver page, in the web search option to achieve the list of the driver setup name.
- Click on the Driver & Software option from the driver required.
- Further, if driver setup is not present, enter the name manually.
- Select on the download option to download the appropriate setup on your Mac.
- Lastly, using USB cables, try to install the driver setup from the driver option to have quick accessibility.
HP Officejet 3831 Wireless Setup for Windows
- To start the 123.hp.com/setup 3831 wireless connection, look on the printer’s home screen.
- Now navigate to network option from the list of network available.
- Change the wireless settings to have the connection with active wireless network.
- the user has to bring close to the printer & the computer, if required.
- Based on the dem&, change the setting of the wireless.
- After the effective connection of the wireless network, continue to choose the file from windows & printer is ready for print job.
- For the wireless setup on Mac, the user need to crisscross the OS version to know which method is going to be suitable.
- Download & install the advanced 123.hp.com/setup 3831 Printer software.
- For having good compatibility, choose the Apple menu & to choose the desired option from it.
- Know the m&atory information about the router.
- Modify the network settings & then press the button on the router & wait for few moments to establish the connection.
- After an effective connection, the computer is ready to take top quality printing.
HP Officejet 3831 USB Setup for Windows
- For USB printer setup, turn On the printer with the required amount of power supply.
- On the control panel, under Device & printer, disconnect all the other running applications.
- In the setup page, enter the printer model & follow the instruction for downloading the driver.
- Open the file which is downloaded file to start the setup & choose USB option for connection.
- If the downloading fails, navigate to Software & driver downloads, enter the printer model & then confirm the OS is correct.
- If Get started page pops up, click Printer, type correct the printer model number & click on Submit.
- If OS is to change, click on Change & select your 123.hp’setup 3831 version.
- Under the Driver option shown, click on the Download button or click Basic Driver for other driver option available.
- Then, select USB to continue & complete the 123 hp com setup 3831.
- To initiate with, turn On the printer & have an sufficient amount of power supply.
- In the search option click on Device & printers under control panel & disconnect all the other existing application.
- In the driver setup page, enter the printer model & tap on Begin button. Subjective on the printer & OS, the HP easy start to install the driver printer.
- If easy start is unsuccessful, continue to install driver printer.
- Navigate to Software & driver downloads, enter your printer model & confirm the OS version.
- Below Driver- Product installation software, Click on download next to HP Easy start. If pop up for connection type, select USB.
- Under the install screen, make sure HP scan is nominated, if the 123.hp.com’setup 3831 scanner is present.
- If Add to the printer is questioned, click the name of your 123.hp.com/Officejet 3831 printer & click the Use or Print Using menu, select the name of your printer & click on Add button.
- Come back to HP installer website page to complete the installation process.